Como mudar a senha do WiFi – Passo a Passo
Você está cansado da sua senha do WiFi atual? Então veja aqui esse tutorial que irá te mostrar como mudar a senha do WiFi.
Você está cansado da sua senha atual do WiFi? Então veja aqui esse tutorial do Tech News Brasil que irá te mostrar como fazer para mudar a sua senha do WiFi de um jeito fácil e rápido.
Por que mudar a senha do WiFi?
Há alguns motivos para alterar a senha do WiFi, por exemplo, caso alguém esteja usando a sua internet sem a sua permissão e por isso a conexão acaba ficando lenta. Ou para proteger informações e dados no seu PC e celular, pois pode ser que alguém esteja querendo invadi-los e roubar informações.
Enfim, cada um tem seus motivos para fazer a alteração da senha. Porém, como é que se faz isso? Se essa é a sua dúvida, veja a seguir o que fazer para alterar a senha do WiFi.
Como mudar a senha do WiFi?
É possível alterar a senha pelo computador e pelo celular (Android ou iOS). Mas, antes de mais nada, é preciso saber o IP do seu roteador. O IP pode ser descoberto pelo PC e também pelo celular, veremos como fazer abaixo:
Descobrindo o IP do roteador pelo PC
- Primeiramente, aperte a tecla Windows no seu teclado ou clique na barra de pesquisa no canto inferior esquerdo da tela;
- Em seguida, digite cmd na barra de pesquisa. Caso não apareça, pressione “Windows + R”, e depois digite “cmd.exe“;
- Agora, digite ipconfig no prompt de comando e aperte a tecla enter;
- Uma série de textos aparecerá na tela; na parte de baixo, onde está escrito Gateway Padrão, pode ser encontrado o IP do seu roteador. Os IPs mais comuns são 192.168.0.1 e 192.168.1.1. Os números podem variar dependendo da sua versão do Windows e do tipo do roteador.
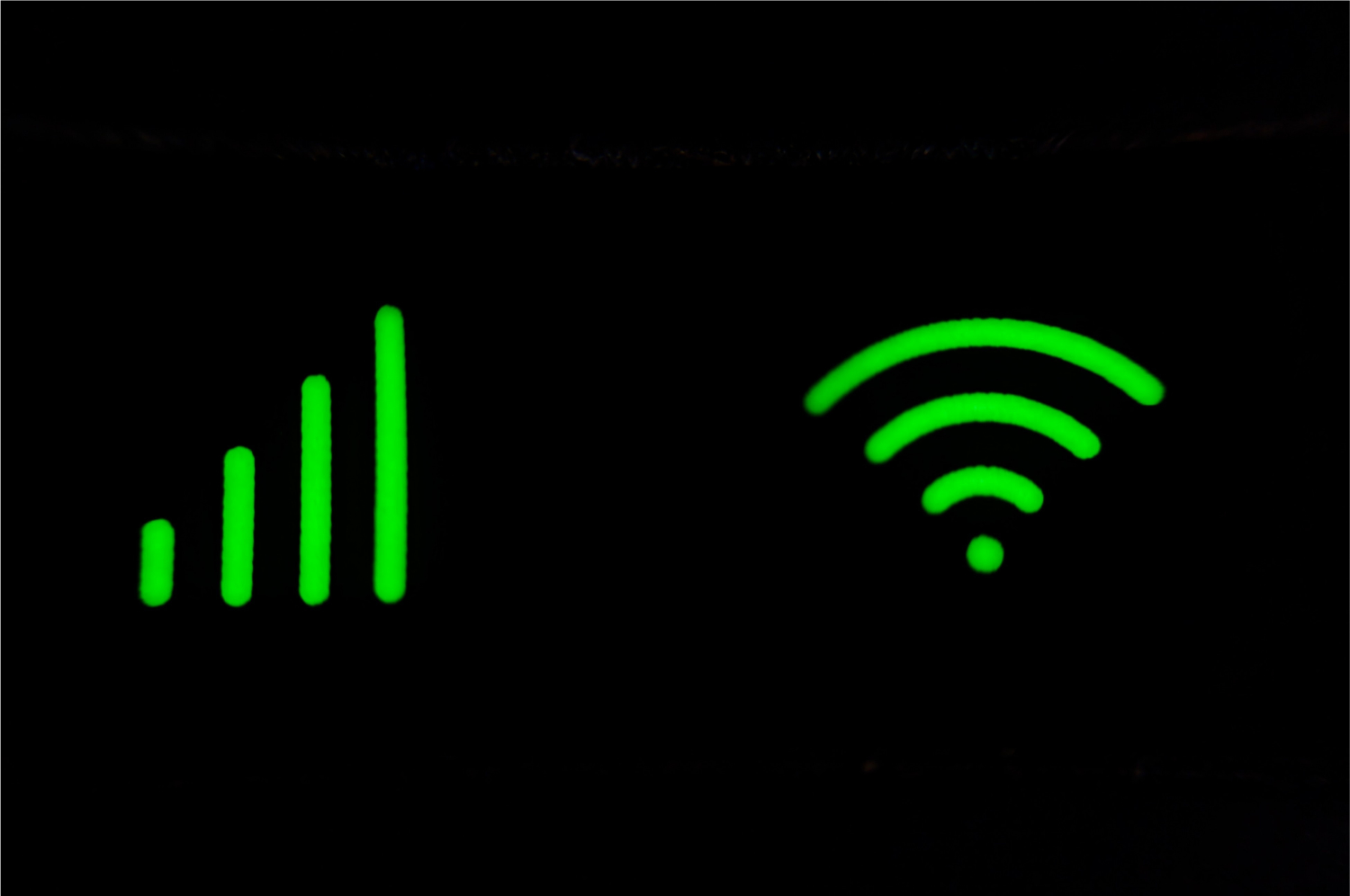
Descobrindo o IP do roteador pelo celular
Caso você use um iPhone, siga as instruções abaixo:
- Vá nos ajustes do celular;
- Em seguida vá em WiFi;
- Toque no ícone “i” da rede conectada;
- Deslize a tela para baixo até encontrar o endereço de IP.
Caso você tenha um celular Android, siga as instruções abaixo:
- Abra as configurações do celular;
- Em seguida vá em “WiFi”;
- Toque no ícone da engrenagem ao lado da rede conectada (é necessário segurar o ícone dependendo do modelo do celular);
- Depois, aperte em “avançado”;
- Toque na opção DCHP e mude para estático (é necessário desmarcar a opção “estático” após ter verificado o IP);
- O endereço IP estará disponível na opção “Gateway”.
Descobrindo o IP pelo navegador
Também é possível descobrir o IP do roteador pelo navegador que você usa. Basta acessar o site whatsmyrouterip.com e, após alguns segundos, você verá o IP do seu roteador na tela.
Alterando a senha do WiFi pelo PC
Para alterar a senha, é necessário copiar e colar o IP do roteador na barra de pesquisa do seu navegador. Em seguida, você será direcionado para um site que exige algumas informações necessárias para acessar as configurações do roteador.
Normalmente, o seu nome de usuário e a senha para acessar as configurações do roteador são admin, então, caso você não consiga prosseguir, as informações definidas pelo fabricante podem ser encontradas em uma etiqueta na parte traseira do roteador. Caso nenhuma das opções funcione, é possível que o login e a senha tenham sido alteradas; nesse caso, entre em contato com a operadora responsável pela internet.
Após ter acessado as configurações do roteador, você poderá escolher qual rede WiFi você deseja alterar a senha, sendo elas Wireless 2.4 GHz ou Wireless 5.0 GHz. Ao ter escolhido a rede, um novo menu aparecerá abaixo à rede; clique na opção “Segurança Wireless”.
Ao clicar, aparecerá um menu chamado “Password Wireless“, que possui a senha atual. Para alterar a senha, basta reescrevê-la no lugar onde a antiga estava e em seguida clicar em “salvar”. O roteador irá reiniciar e adotar as novas mudanças. O mesmo processo pode ser realizado para ambas as redes.
Alterando a senha do WiFi pelo celular
Dependendo do tipo do roteador, é possível alterar a senha e realizar mudanças em outras configurações por um aplicativo. No caso dos roteadores TP-Link, há o aplicativo chamado Tether, disponível para celulares Android e iOS.
Para realizar a alteração da senha, instale o aplicativo e crie um TP-Link ID e em seguida realize o login. Depois, você deverá inserir as suas informações de admin, como nos computadores.
Ao entrar no menu das configurações, toque no ícone “Ferramentas” e em seguida na opção “Wireless”. Depois, escolha a rede que você deseja alterar a senha. Basta reescrever a senha no lugar da antiga e tocar na opção “salvar”. O roteador irá reiniciar e salvar as alterações feitas.
Gostou de ler? Pois aproveite e confira também:
Como apagar o histórico do Google -PC e celular!

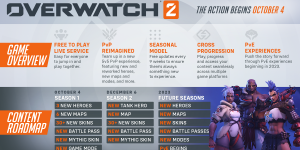


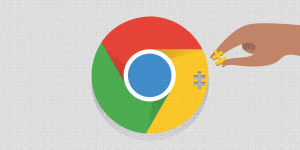


Deixe seu comentário