Google Forms – Entenda como Funciona
O Google Forms é uma poderosa ferramenta de criação de formulários on-line. Com ele, você poderá criar planejamentos, enquetes, questionários e muito mais!
Neste artigo, você descobrirá como o Google Forms funciona, além de ter acesso a um tutorial completo de como criar um formulário do zero e de como acompanhar e analisar as respostas dele!
Como o Google Forms funciona?
Basicamente, o Google Forms é um serviço on-line e gratuito oferecido pela Google que permite que os seus usuários criem formulários on-line.
Com estes formulários, é possível criar especialmente pesquisas, que podem ser compartilhadas internet afora ou dentro de determinado grupo, embora também seja possível criar formulários de registro.

Criando um formulário de pesquisa, é possível obter facilmente um feedback sobre alguma questão de sua escolha. Essas enquetes podem ser úteis, por exemplo, tanto para grandes empresas, que querem o feedback de seus funcionários sobre determinada questão, quanto para professores, streamers, pesquisadores e demais usuários.
As perguntas do formulário podem ser tanto discursivas (dando a opção de que o usuário responda com suas palavras), quanto de múltipla escolha. Além disso, você poderá acompanhar em tempo real as respostas e, ao final, ter acesso a uma análise precisa e completa dos resultados obtidos com a pesquisa.
Como criar uma enquete no Google Forms
Uma das principais vantagens do Google Forms é a facilidade de se criar um formulário. Para criar, por exemplo, uma enquete, basta seguir os passos abaixo.
Passo 1. Primeiramente, acesse o Google Forms. Na tela inicial, você deverá escolher que tipo de documento deseja criar. Há a possibilidade tanto de criar um documento em branco quanto selecionar um modelo já pré-definido, como, por exemplo, “feedback do cliente”.

Além disso, você também pode clicar em “galeria de modelos”, destacado em vermelho na imagem abaixo, para ter acesso a ainda mais modelos pré-definidos.

Passo 2. Em seguida, defina o título da sua pesquisa (vermelho) e insira uma descrição para ela (azul).

Passo 3. Tendo adicionado o título e a descrição, você já pode criar as perguntas e as respostas para o seu formulário. Para isso, escreva qual é a pergunta (vermelho), selecione o tipo de resposta que deseja (azul) e comece a incluir as respostas (verde). Além disso, não se esqueça de marcar a opção “obrigatório” (roxo) caso queira que a pergunta seja necessariamente respondida.

Passo 4. Com isso, seu formulário está praticamente pronto. Agora você pode personalizá-lo ou aumentá-lo, criando novas seções de perguntas e respostas. Para isso, utilize o menu lateral direito.

Passo 5. Você também poderá personalizar o tema do seu formulário, incluindo a padronagem de cor, a imagem do cabeçalho, a cor do plano de fundo etc. Para isso, suba a página e clique na palheta de cores, como mostrado abaixo.

Passo 6. Por fim, quando estiver com seu formulário concluído, simplesmente aperte em “enviar“, no topo da tela. Você precisará decidir de que maneira sua enquete será compartilhada: por e-mail, através de um link, a partir de um código HTML etc.

Selecionada a opção, seu formulário já estará ativo e pronto para receber respostas!

Como acompanhar as respostas do seu formulário
Tendo criado um formulário, ao retornar para a página inicial do Google Forms, ele aparecerá na seção “formulários recentes”.

Simplesmente clique sobre ele. Você terá a opção tanto de editá-lo, inclusive incluindo mais perguntas e respostas, quanto de conferir as respostas. Para esta última opção, simplesmente clique em “respostas” no topo do formulário.

As respostas serão exibidas já no formato de um gráfico, facilitando a análise dos dados!

Fácil, não? Para acompanhar outros artigos, tutoriais e as principais novidades, acesse a nossa seção exclusiva para os serviços do Google clicando aqui!

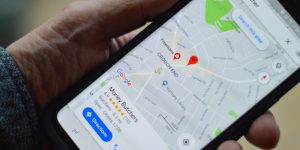
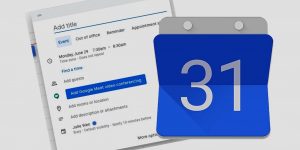
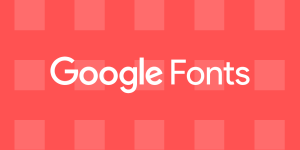


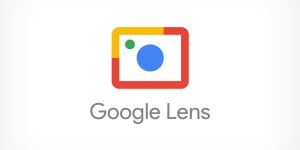
Deixe seu comentário