Como Recuperar Mensagens Apagadas do WhatsApp
Apagou sem querer as mensagens do seu WhatsApp e agora deseja restaurá-las? Pois não se preocupe: há algumas formas de se recuperar as mensagens apagadas do WhatsApp. E é justamente isto que ensinaremos no tutorial de hoje! Confira!
Neste tutorial, ensinaremos apenas as formas mais seguras de recuperá-las. Ou seja, através do Backup do Google Drive e através do Backup Local. Não recomendamos a utilização de aplicativos de terceiros, pois eles podem colocar em risco seu aparelho e a privacidade de suas mensagens.
Como recuperar mensagens apagadas do WhatsApp
O modo mais fácil de recuperar suas mensagens apagadas é através da restauração do backup do Google Drive ou do backup local. Esse método só vai funcionar se um dos dois backups estiver ativo.
Conferindo se o backup está ativo
Para conferir se o backup está ativo, siga os passos abaixo.
Passo 1. Primeiramente, com o WhatsApp aberto, clique nos três pontinhos no canto superior direito da tela para abrir as configurações.
Passo 2. Em segundo lugar, vá em “conversas”.
Passo 3. Em seguida, aperte em “backup de conversas”.

Essa tela indica quando o último backup local e o último backup do Google Drive foram realizados. Por exemplo, no caso do meu WhatsApp, o último backup local foi no dia de ontem, às 02:27 da manhã. Já o backup do Google Drive não está ativado.
Portanto, neste caso eu só conseguiria recuperar as mensagens enviadas até o dia 17 de outubro, às 02:27 da manhã. As mensagens mais recentes não estariam incluídas neste backup.
Clique aqui e aprenda como colocar o link do WhatsApp no Instagram!
Como restaurar as conversas a partir do Backup do Google Drive
Para recuperar as mensagens apagadas a partir do backup do Google Drive, basta seguir os passos abaixo.
Passo 1. Desinstale o WhatsApp e instale-o novamente.
Passo 2. Ao abri-lo novamente em seu smartphone, confirme seu número de telefone. Você precisará utilizar o mesmo número que usava antes.
Passo 3. Vá avançando até ser questionado se deseja restaurar as conversas e arquivos das conversas que teve até então. Aperte em “restaurar”. O WhatsApp imediatamente começará a recuperar suas mensagens e seus arquivos apagados.
Passo 4. Quando o processo de restauração terminar, simplesmente aperte em “avançar”. Suas conversas já estarão disponíveis. É possível que nem todos os arquivos de mídia já estejam prontamente restaurados: isso pode levar um pouco mais de tempo.
Como recuperar mensagens de até 7 dias atrás a partir do Backup Local
Com o backup local, você pode recuperar mensagens de até 7 dias atrás. Vamos supor, por exemplo, que você apagou hoje uma mensagem que você recebeu anteontem. Graças aos backups locais, você pode recuperar a conversa completa de anteontem.
Para isso, basta seguir o passo a passo abaixo.
Passo 1. Primeiramente, faça um backup do Google Drive para garantir a segurança de suas mensagens. Para isso, basta seguir o passo a passo do primeiro tópico deste tutorial (“conferindo se o backup está ativo”) e então apertar em “fazer backup” na última tela.
Passo 2. Estando com o backup realizado, desinstale o WhatsApp e instale-o novamente.
Passo 3. Em seguida, abra o Gerenciador de Arquivos do seu smartphone.
Passo 4. Acesse o armazenamento interno do seu smartphone.
Passo 5. Procure, então, pela pasta “WhatsApp” e abra-a.
Passo 6. Em seguida, acesse a pasta “Databases”. Os arquivos dentro desta pasta são os backups locais dos últimos dias. Você pode identificar a data do backup a partir do nome do arquivo. Por exemplo, o arquivo “msgstore-2020-10-17.1” é um backup do dia 17 de outubro de 2020.

O backup com o nome padrão “msgstore.db.crypt12” é o backup mais recente feito pelo WhatsApp. Portanto, é este o arquivo que será restaurado quando você abrir novamente o WhatsApp.
Passo 7. Para recuperar o backup de uma data mais antiga, você precisa renomear o arquivo mais recente para qualquer outro nome. Por exemplo, para “msgstoreblablabla.db.crypt12”. Isso fará com que o Whats não o reconheça mais como o mais recente.
Passo 8. Em seguida, basta renomear o arquivo da data que você deseja recuperar com o nome “msgstore.db.crypt12”. Por exemplo, caso eu queira recuperar o backup do dia 17 de outubro de 2020, basta que eu renomeie o arquivo “msgstore-2020-10-17.1” para o nome padrão do arquivo mais recente.
Passo 9. Por fim, basta você abrir o WhatsApp e recuperar sua conta, informando seu número de telefone e seguindo os passos padrões de criação de conta. Na hora que for solicitada a restauração do backup local, aperte, então, em “restaurar”.

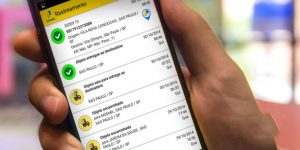

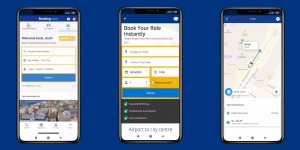
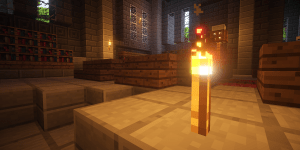


Deixe seu comentário