Como apresentar PowerPoint no Google Meet – Tutorial com imagens!
Em tempos de pandemia, reuniões on-line estão cada vez mais comuns. E cedo ou tarde todos nós teremos de fazer uma apresentação de PowerPoint no Google Meet. Mas aí vem a dúvida: como fazer isso?
Pois é justamente sobre isso que vamos tratar neste tutorial do Tech News Brasil: como apresentar um PowerPoint no Google Meet! Continue, portanto, lendo e aprenda em poucos passos como fazer isso!

A boa notícia é que fazer a apresentação de PowerPoint via Google Meet não é nenhum bicho de sete cabeças. Muito pelo contrário: é bastante simples!
O único empecilho, entretanto, talvez seja a conexão com a internet, que precisa ser relativamente veloz para dar conta do compartilhamento da janela. Se o problema de conexão persistir, talvez você precise, portanto, melhorar sua internet. Especialmente se você precisar fazer apresentações constantes.
- Você também pode gostar de ler: Como funciona e como evitar o golpe de Clonagem de WhatsApp!
Como apresentar um PowerPoint no Google Meet
Há, por exemplo duas formas de se apresentar um PowerPoint no Google Meet: como proprietário da reunião e como participante. Neste tutorial, vamos ver, portanto, as duas maneiras.
Antes, entretanto, vamos aprender como iniciar uma reunião no Google Meet. Confira abaixo!
Iniciando uma reunião no Google Meet
Primeiramente, vejamos como iniciar uma reunião no Google Meet. Para isso, basta seguir o passo a passo abaixo:
Passo 1. Primeiramente, acesse o Google Meet clicando aqui. Se você não estiver com uma conta do Google conectada em seu navegador, conecte-se.
Passo 2. Em seguida, aperte em “nova reunião”.
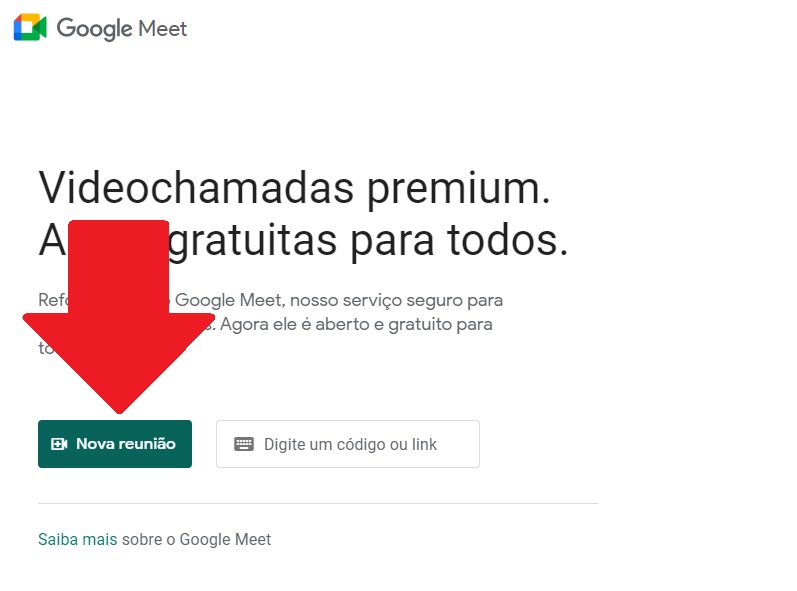
Passo 3. Em seguida, aperte em “iniciar uma reunião instantânea” para começar sua reunião agora mesmo. Além disso, você também pode agendar uma reunião com “criar uma reunião para depois” ou “programar no Google Agenda”.
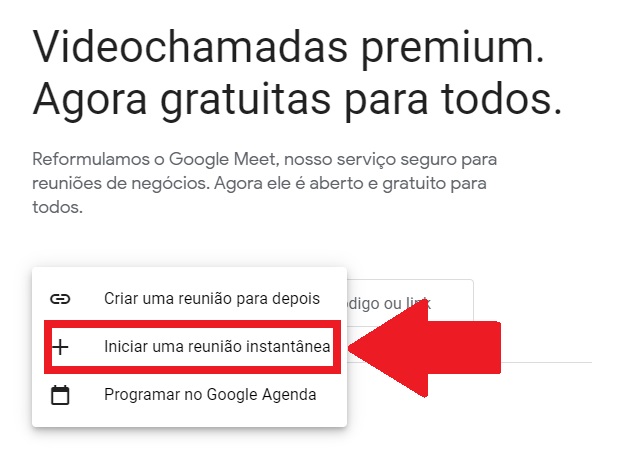
Passo 4. Pronto! Sua reunião já está acontecendo! Para convidar outros participantes, aperte em “adicionar outras pessoas” ou copie o link da reunião e compartilhe com seus contatos a partir da janela no canto superior esquerdo.
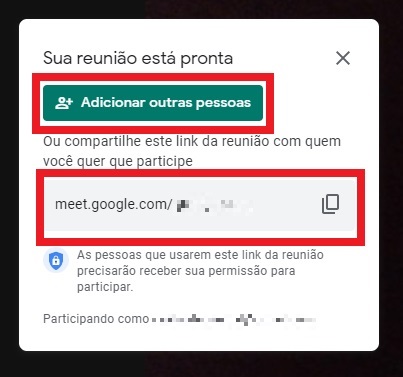
- Leia também: Como enviar áudio do Telegram para o WhatsApp
Apresentando como proprietário da reunião
Agora que você está com a sua reunião criada, basta seguir os passos abaixo para fazer uma apresentação de PowerPoint no Google Meet.
Passo 1. Primeiramente, abra o arquivo de PowerPoint que você deseja apresentar na reunião.
Passo 2. Agora, aperte em “Apresentar agora” no canto inferior direito do Google Meet.
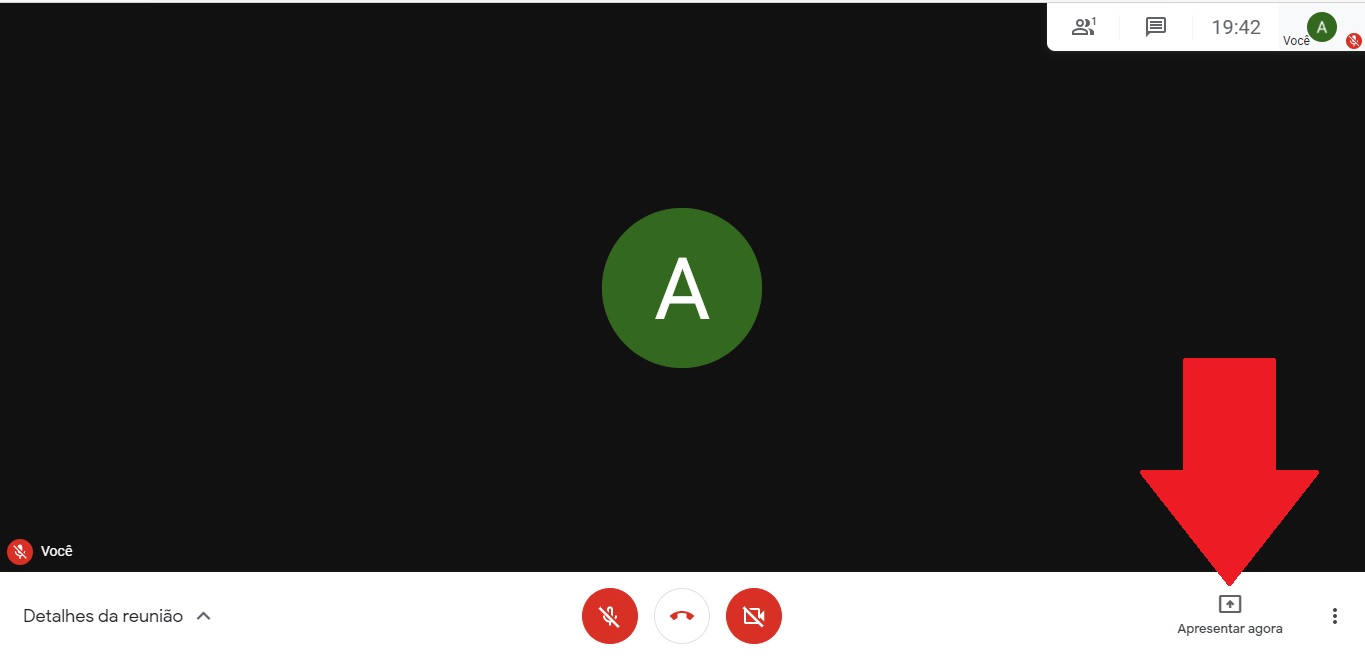
Passo 3. Em seguida, selecione a opção “uma janela”.
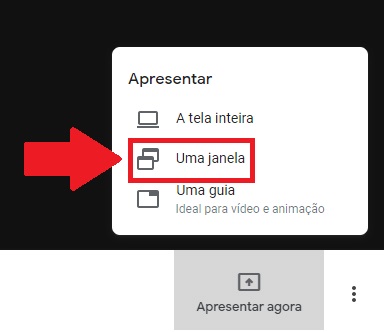
Passo 4. Uma tela com as janelas abertas vai aparecer no Google Meet. Simplesmente selecione a janela da apresentação em Power Point.
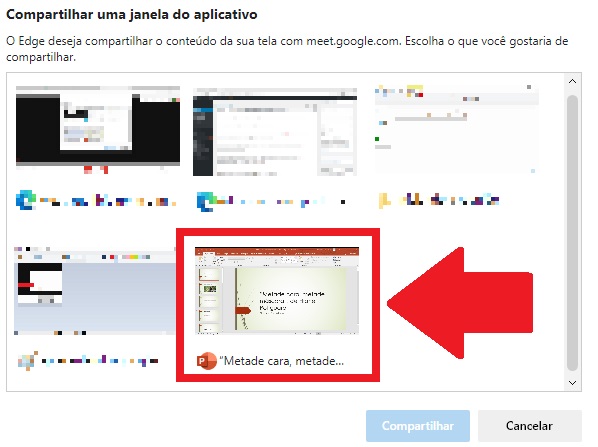
Passo 5. Em seguida, basta apertar em “compartilhar” e pronto: sua apresentação está sendo compartilhada!
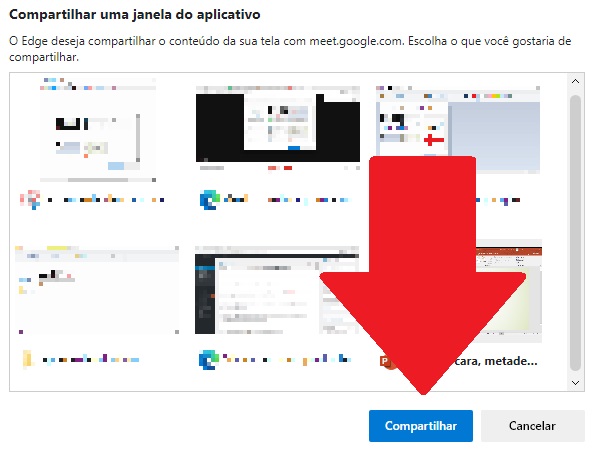
Finalizando a apresentação. Por fim, para parar a apresentação, simplesmente aperte em “parar apresentação” na tela do Google Meet.
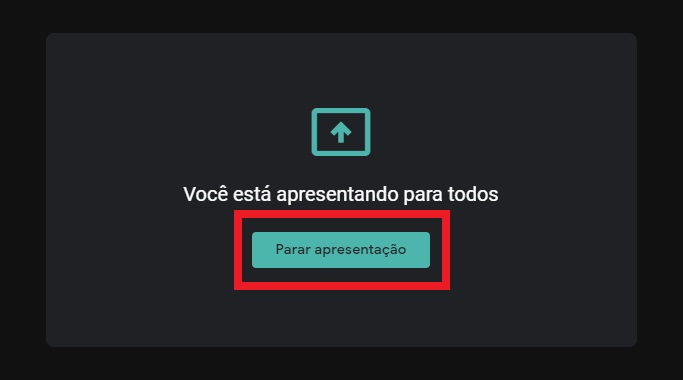
- Aprenda também: Como alterar o método de pagamento da assinatura do Disney Plus!
Apresentando como participante da reunião
Por fim, para apresentar como participante da reunião, basta seguir os passos abaixo.
Passo 1. Primeiramente, acesse o link da reunião do Google Meet que o proprietário dela compartilhar com você. Além disso, esteja já com o arquivo de apresentação aberto em seu computador.
Passo 2. Em seguida, em vez de “participar agora”, aperte em “apresentar”.
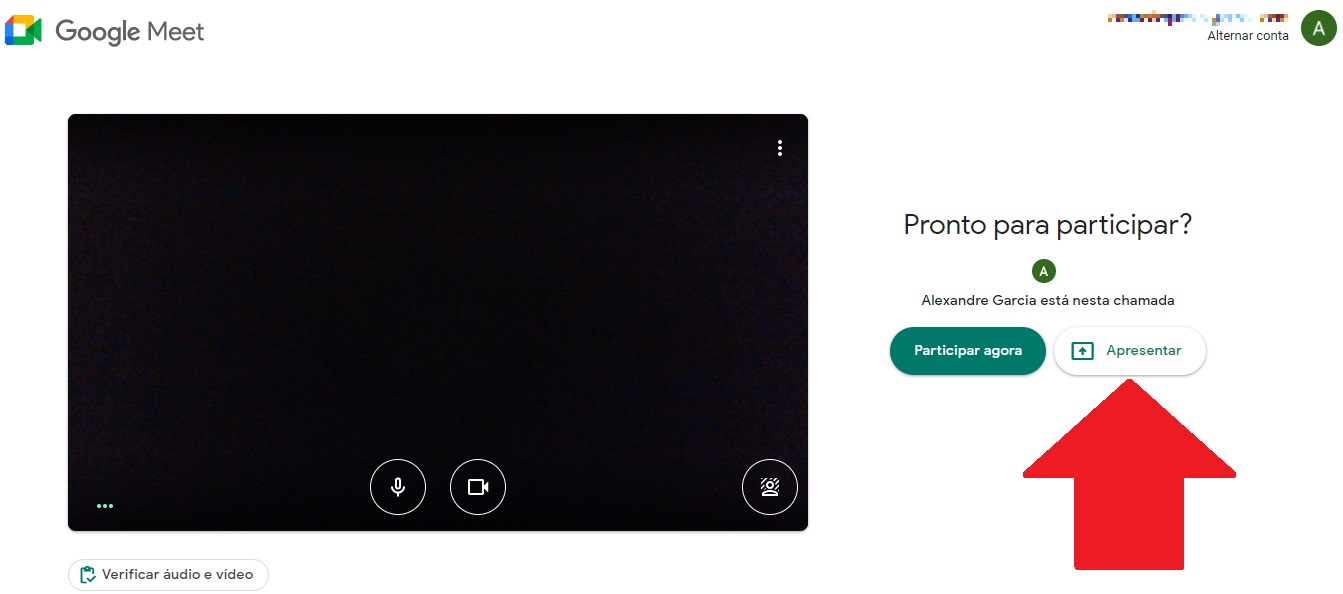
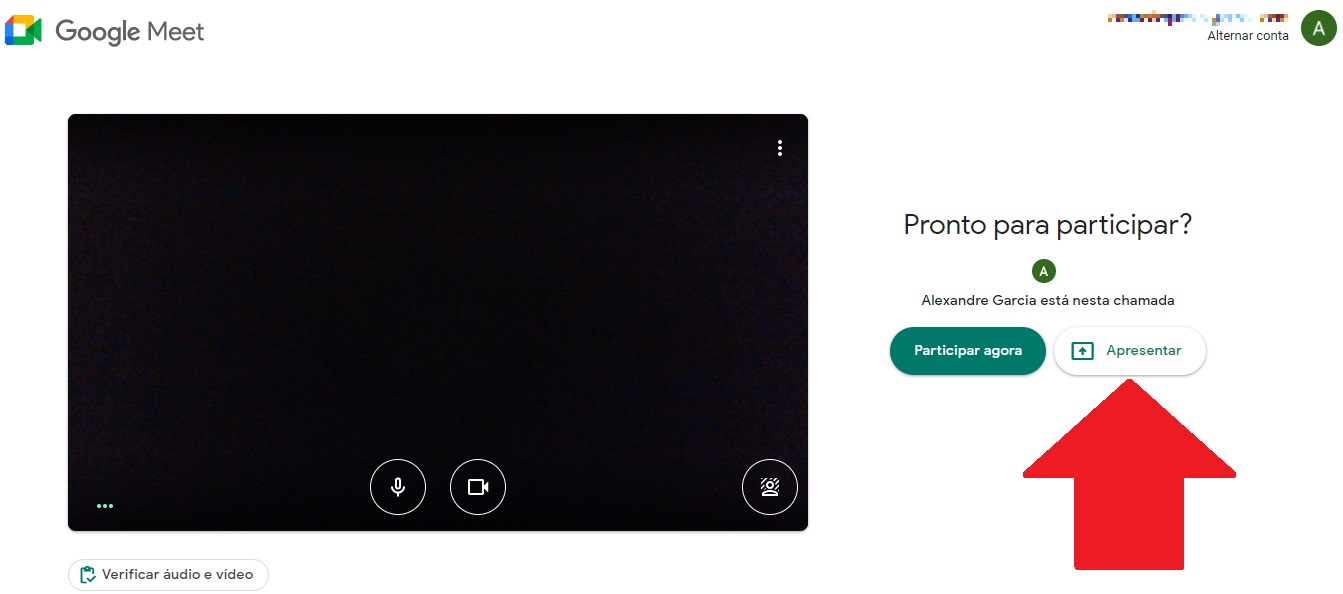
Passo 3. Em seguida, selecione a aba “janela do aplicativo” e escolha a janela do PowerPoint que deseja apresentar.
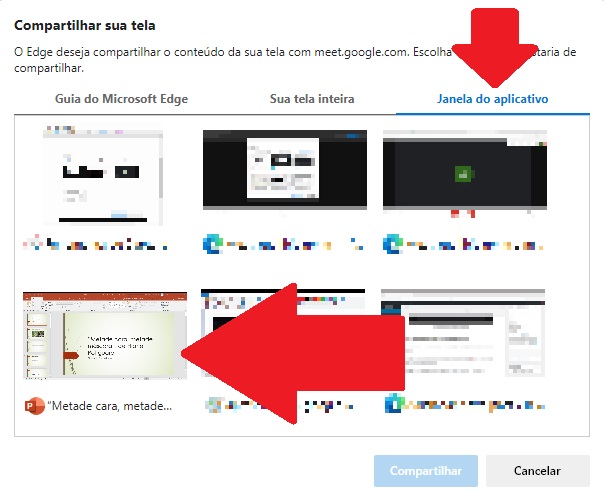
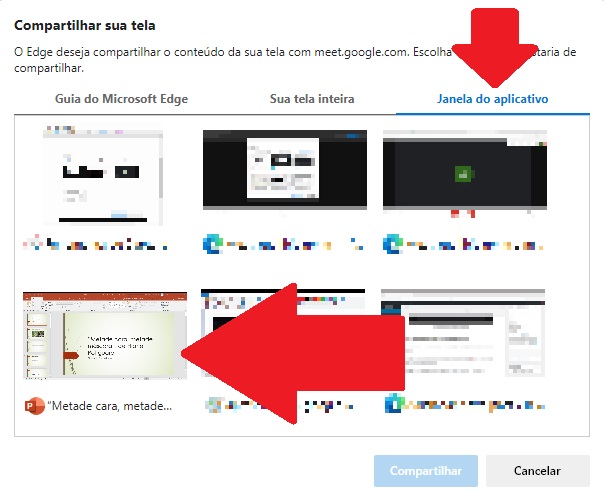
Passo 4. Em seguida, basta apertar agora em “compartilhar” e pronto: você está apresentando seu PowerPoint no Google Meet!
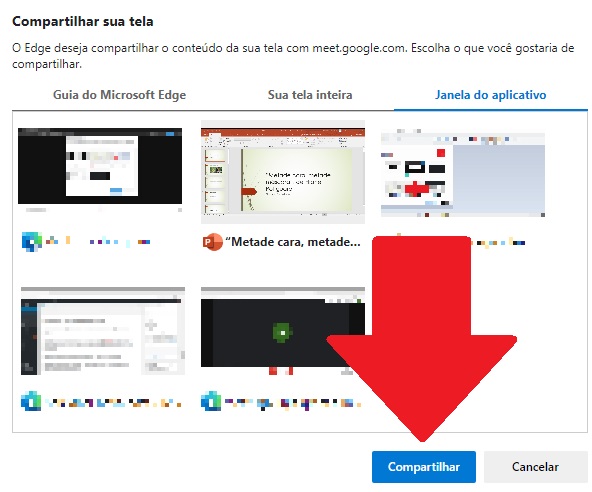
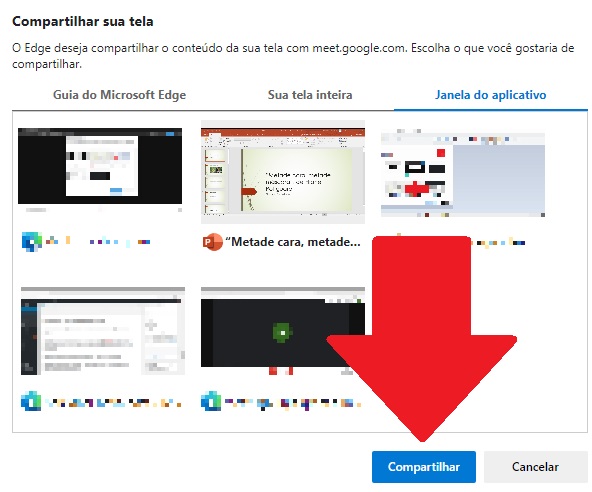
Passo 5. Por fim, para finalizar a apresentação de PowerPoint, simplesmente aperte em “parar compartilhamento” na tela do Google Meet.
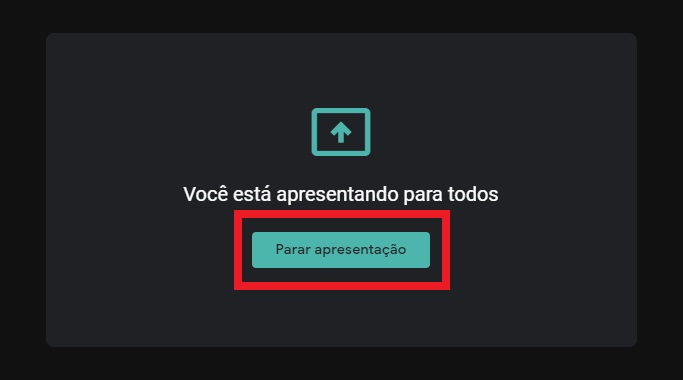
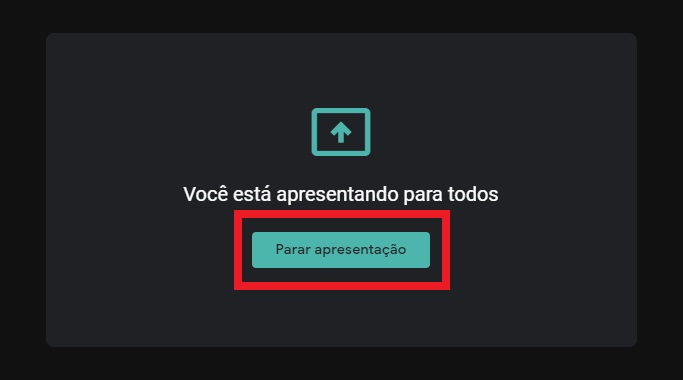
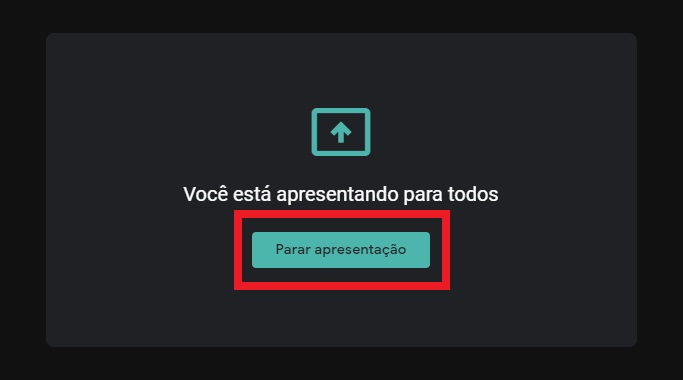
E aí, gostou desse tutorial? Conseguiu fazer sua apresentação de PowerPoint no Google Meet? Ou teve alguma dúvida que o tutorial não respondeu? Pois conta para a gente aí nos comentários que nós te ajudamos a resolvê-la!
- Aproveite e leia também: Como utilizar o e-mail do Hotmail ainda hoje!

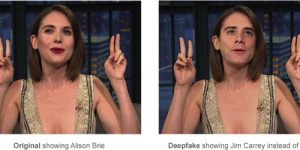

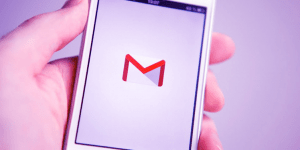
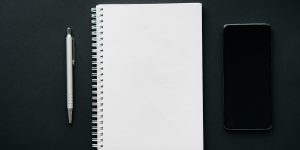
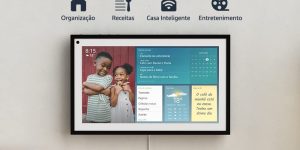

Deixe seu comentário