Como tirar print no PC – Maneiras de tirar um print da tela no Windows 10
Tirar um screenshot é um método rápido e fácil de copiar a tela do seu computador. Seja para escrever anotações sobre uma imagem, salvar uma receita ou compartilhar um meme, o Windows 10 oferece diversas ferramentas para esse fim.
A partir delas, você pode printar a tela toda, salvar só uma janela ou selecionar apenas uma porção da imagem, tudo com apenas alguns cliques. Confira a seguir alguns métodos para tirar um print da tela no Windows 10.
Assim, você consegue fazer o envio rapidamente de uma imagem para uma mensagem, seja via e-mail, compartilhando pelo WhatsApp Web, salvando um documento importante para usar posteriormente ou demais possibilidades.
Tecla PrintScreen
O meio mais simples de fazer uma cópia da tela é utilizar a tecla “Print Screen” que está em seu teclado. Geralmente, a tecla está rotulada com “PrtScn”, “prt sc” ou alguma variação próxima disso, e se encontra na linha superior do teclado, perto ou entre as teclas de função.
É importante ressaltar que, em alguns notebooks, pela falta de espaço para incluir um teclado completo, essa tecla pode estar associada a uma tecla de função. Nesse caso, você deve pressionar a tecla de função (geralmente rotulada “fn”) para ativar o segundo comando, e então pressionar o “PrtScn”.
Essa tecla, quando pressionada sozinha, faz um print da tela completa e a copia para a área de transferência. A partir dali, você pode colar a imagem em qualquer programa que exiba imagens, como o Microsoft Word ou o Paint.
Além desse modo, há alguns meios de alterar o seu funcionamento, apertando outras teclas junto com o Print Screen. O primeiro modo é pressionar “Alt + PrtScn”, e o resultado será um print apenas da janela ativa no momento da captura. Do mesmo modo, a imagem será copiada para a área de transferência, de onde você poderá colá-la em outro programa.
O outro modo é pressionar “Win + PrtScn”. Essa tecla é a que possui o logotipo do Windows, geralmente do lado inferior esquerdo do teclado. A partir desse comando, a tela inteira será copiada, mas diferente do primeiro método, será automaticamente salva como um arquivo.
Você poderá encontrar este arquivo na pasta “Imagens”, numa subpasta denominada “Screenshots”.
Esse é o método mais tradicional e mais utilizado por quem usa o PC diariamente e quer fazer o envio rápido para o destinatário de determinado item, por isso, pode ser a forma mais interessante para que otimize o tempo de uso, principalmente para quem trabalha com internet.
Ferramenta Esboço e Captura
A Microsoft oferece, no Windows 10, uma utilidade muito flexível, denominada Captura e Esboço, que permite fazer cópias da tela, editá-las e fazer anotações sobre elas. Para utilizá-la, basta seguir os seguintes passos:
- Pressione “Win + Shift + S” para abrir a tela de captura;
- Você verá a tela levemente escurecida, e na parte superior, um pequeno menu com as opções disponíveis. Da esquerda para a direita, as opções são: “Captura Retangular”; “Captura de Forma Livre”; “Captura de Janela” e “Captura de Tela Inteira”. Selecione a opção de desejar;
- Em seguida, se você tiver escolhido a Captura Retangular ou a de Forma Livre, arraste o mouse na tela para selecionar só a parte que deseja copiar;
- Solte o botão do mouse e o print estará feito. A partir daí, uma notificação surgirá, avisando que a imagem foi salva na área de transferência, ou seja, você já pode colá-la em outro programa;
Com o print feito, você pode desejar ajustar, fazer anotações sobre a imagem ou salvá-la como um arquivo permanente. Para isso, clique sobre a notificação para abrir o aplicativo “Esboço e Captura”, e a imagem já estará aberta para edição.
Entre as opções que essa ferramenta oferece, estão canetas, lápis e marca-textos com cor e espessura editáveis. Além disso, há uma borracha para remover traços; régua e transferidor para auxiliar na hora de fazer linhas retas e arcos e, por último, uma ferramenta de recorte para ajustar as bordas.
Há ainda outro aplicativo da Microsoft, denominado “Ferramenta de Captura”, mas este será futuramente substituído pelo “Esboço e Captura”.
É interessante destacar que essa ferramenta já vem acoplada diretamente em seu computador, por isso, pode ser uma opção para quem quer personalizar especificamente uma imagem, sem mandar a tela completa para o envio, facilitando o uso também.
Isso porque ao usar ela, você pode determinar os limites da imagem, o que deseja excluir e ainda fazer uma edição simples para o envio do processo, portanto, pode ser considerada como muito útil para quem quer praticidade e rapidez por meio do Windows 10.
Como tirar um print usando o Xbox Game Bar
O Game Bar é um overlay do Xbox que pode ser usado para capturar a tela e fazer vídeos, além de permitir ver os amigos do Xbox, performance do PC, como uso de CPU e RAM e outras informações relevantes na hora de jogar. Confira como utilizá-lo a seguir:
- Para abrir o overlay, pressione “Win + G”;
- No menu central, na parte superior da tela, há a opção “Capturar”;
- Isso abrirá o menu de captura, com a possibilidade de copiar a tela ou iniciar uma gravação;
- Para tirar um print, clique no ícone da câmera;
- Uma notificação surgirá, avisando que o print foi realizado. Clique na notificação para abrir a galeria e visualizar todos os seus Screenshots.
Ou seja, ao estar usando via XBOX, você também tem a possibilidade de fazer um print da tela, enviando assim para diferentes destinos aquela imagem que deseja, o que pode ser muito útil em situações específicas.
É interessante saber todas as maneiras de conseguir tirar o print, visto que nunca se sabe quando precisará das mesmas, ainda mais com o uso diário de computador ou outros dispositivos.
Essa ferramenta foi desenvolvida para facilitar a vida dos usuários de computador e demais dispositivos, assim, é possível salvar provas para a posterioridade, para conseguir rever comentários e até mesmo salvar informações importantes.
Continue acompanhando em nosso site essa e demais informações importantes sobre otimização do uso do seu computador, demais técnicas, truques e dicas para não perder mais tempo com simples ações.




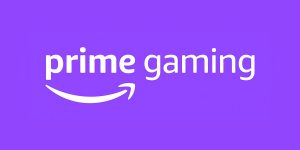

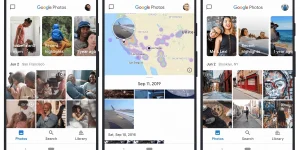

Deixe seu comentário