Melhor programa para atualizar drivers do computador em 2020
Os drivers são softwares essenciais, que garantem o correto funcionamento dos periféricos do seu computador no Windows, na dica de hoje o Tech News Brasil vai te apresentar qual o melhor programa para atualizar drivers do seu computador, totalmente gratuito.
Antes disso, gostaríamos só de esclarecer que você não precisa e nem deveria atualizar os drivers do seu computador o tempo todo, se o Windows e programas instalados estão com desempenho normal, sugerimos que deixe como está.
Também é recomendado que você faça o backup dos drivers atuais, antes de realizar o procedimento com qualquer atualizador de drivers, caso algo de errado aconteça, você consegue restaurar o correto funcionamento com mais facilidade.
Melhor programa para atualizar drivers
Testamos nos nosso laboratório diversos programas para atualizar drivers, inclusive os populares Slim Drivers e Driver Booster, mas a nossa escolha vai para o DriverPack Solutions.
Além de ser muito eficiente como atualizador de drivers, você não precisa instalar o DriverPack Solutions no computador, pode executar o programa e depois apagar o arquivo, assim você evita outro processo consumindo recursos do Windows o tempo todo, sem necessidade.
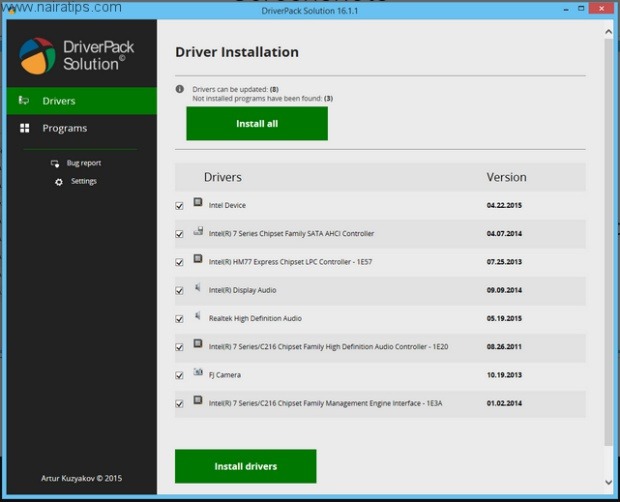
Como usar o atualizador de drivers DriverPack Solutions
Acesse o site oficial do DriverPack e clique na opção “Instalar todos os drivers necessários” e faça o download do programa.
Infelizmente o DriverPack Solutions, assim como milhares de outros programas gratuitos e demais atualizadores de drivers, vêm recheado de instalações extras, que não nos interessam, por isso precisamos ter o cuidado de desmarcar todos eles durante o procedimento de instalação e atualização dos drivers.
Após concluído o download, clique para executar o DriverPack.
Perceba na imagem abaixo que além dos drivers (destacados em verde), o programa automaticamente vai instalar outros 6 aplicativos (destacados em vermelho) no computador, clique no “Modo avançado” (destacado em preto) para desmarcarmos todos eles.
 Já no modo avançado, conseguimos selecionar manualmente o que queremos instalar ou não no nosso computador, desmarque todas as opções que não esteja dentro dos campos “Drivers mais necessários” e “Atualização de drivers”.
Já no modo avançado, conseguimos selecionar manualmente o que queremos instalar ou não no nosso computador, desmarque todas as opções que não esteja dentro dos campos “Drivers mais necessários” e “Atualização de drivers”.Tenha o cuidado de navegar no menu da esquerda (destacado na imagem) e desmarcar todos os programas listados, que incluem antivírus, navegadores, notificações e otimizadores desnecessários.
Volte ao menu principal, clicando no primeiro ícone do menu a esquerda e certifique-se que a opção “Instalar todos” mostra na contagem final apenas a soma dos “Drivers mais necessários” e “Atualização de drivers”.

Agora basta clicar em “Instalar todos” e aguardar, o DriverPack irá criar um ponto de restauração do sistema e em seguida prosseguir com instalação e atualização dos drivers.
Durante o procedimento, é comum se a tela do seu computador piscar algumas vezes.
Ao final, será exibido a tela com os drivers que foram atualizados e também um aviso, se por acaso algum deles falhar.
Clique em “Continuar” e ignora a próxima tela, simplesmente feche o programa e reinicie o seu computador.
DriverPack Offline
Se você trabalha com suporte de informática e precisa levar consigo um pacote de drivers offline, o DriverPack tem duas opções:
- DriverPack Offline Full – Pacote completo com 17 GB de drivers
- DriverPack Offline Network – Pacote com quase 500 MB para você instalar os drivers de rede, se conectar a internet e em seguida utilizar a versão online descrita acima
Atualizando drivers manualmente
Talvez você não precise de um programa para atualizar drivers, se o periférico que você pretende instalar ou atualizar estiver no banco de drivers da Microsoft, você pode fazer o procedimento facilmente através do “Gerenciador de Dispositivos”, que o próprio sistema vai buscar a versão mais atualizada do driver via Windows Update.
Para fazer isso, siga os passos:
- Pressione as teclas Windows + R ao mesmo tempo para abrir o “Executar”
- Digite “control”, sem as aspas, e pressione Enter
- Selecione a opção “Sistema e Segurança”, em seguida “Sistema”
- No canto alto a esquerda escolha “Gerenciador de Dispositivos”
- Selecione o dispositivo que será atualizado, clique com botão direito e escolha “Atualizar driver”
- Selecione “Buscar automaticamente software de driver atualizado”
- Por fim clique na opção “Procurar por drivers atualizados no Windows Update”
Gostou das dicas? Considere compartilhar o artigo “Melhor programa para atualizar drivers do computador em 2020” nas suas redes sociais, utilizando os botões abaixo.





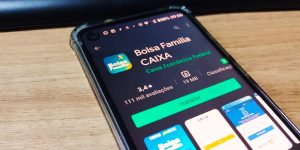

2 comentários
cara obrigado adorei o programa é muito util e segui tudo que vc disse!
Isto é mais um a vender a “banha da cobra” , não existe nenhum software que seja 100% confiável que procure isso que dizem, por ventura instalas o driver e vais ver manualmente e não mudou nada, ou dizem que iram aos sites dos fabricantes …que acho uma grande treta… tenta instalar três diferentes e vê por ti … as tretas destes ..